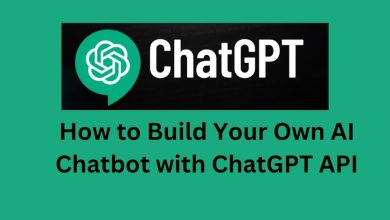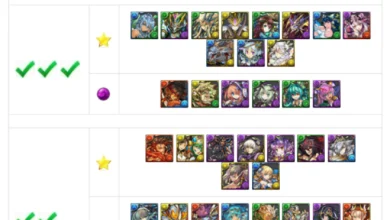How to Clear Instagram Cache on Your Devices

One of the most popular social media networks nowadays is Instagram. You might need to erase the Instagram cache on your iPhone or Android at some time. We’ll learn how to clean Instagram’s cache in this article.
Every service or app, including Instagram, briefly stores data on your smartphone to speed up the device and the app. However, the major event is that when you use the app, it will save the data to your mobile. In other words, the information from each Instagram profile that you visit and see will be saved in the cache memory.
The previously saved data will be loaded from the local cache to reduce loading time the next time you launch the app and attempt to visit the same Instagram profile. Additionally, it will update the material in the background if anything changes. As a result, the user experience will be enhanced because they won’t have to wait for all of the new updates to load.
Why is Instagram Cache Clearing Required?
Yes, there are times when we need to clean the Instagram cache. For instance, if the device’s memory is constrained and the cached data grows, it can become slower. Additionally, you might discover that the software lags occasionally. If so, emptying Instagram’s cache could be able to speed up both your device and the Instagram app.
How Do I Clean the iPhone’s Instagram Cache?
One major problem is that if you wish to erase the Instagram cache from your iPhone without removing the app, you cannot do it by clearing the data alone on your iPhone and iPad. I apologize, but at this time it is not feasible. You must Offload the app or remove it from your iPhone in order to clean the cache and app data. You may read our comprehensive post where we go into great depth on how to delete the cache on an iPhone.
The only option is to uninstall and then reinstall the Instagram app on your iPhone.
Step 1: Open your iPhone’s settings menu.
Step 2: Select the General Settings option from the settings section.
Step 3: Locate iPhone Storage there.
Step 4: All of the installed apps and their storage utilization can be seen in the Storage area. Instagram is OK, so remove the app from your phone.
All locally held data will be deleted.
Step 5: Reinstall Instagram and use it normally from there on out.
After a few months or when the program is loading slowly, you can repeat the process. It will improve performance and remove Instagram’s cache.
Instead of visiting the settings page, you may uninstall the Instagram App from the iPhone’s home screen or App library. On your iPhone’s home screen, first locate the Instagram app. Tap and hold the Instagram App icon for 3 seconds. You will now see app settings options, one of which is labeled Remove App and has a “-” in front of it.
You will be presented with a confirmation box after clicking the minus sign that reads “Remove “Instagram.” The Instagram app will now be deleted from your iPhone when you select the Delete App option.
On Android, we don’t need to remove the app in order to delete the app data. Without removing the app from the phone, it assists in clearing the cache and data. On iPhones, though, there isn’t a similar choice. Therefore, deleting the app or totally removing it is the only way to clean the Instagram cache.
Offloading the app on an iPhone is another suggestion, although doing so won’t delete the data. The best approach to delete the Instagram Cache on an iPhone is to uninstall it and then reinstall it from the App Store.
How Do I Clear My Instagram Cache From My Android?
Comparing Android to iPhone, deleting the Instagram cache is significantly simpler. Even without removing the program, we may erase the Instagram cache on Android.
Follow these instructions to clear the Instagram cache on Android.
Open the settings on your Android smartphone in step 1.
Step 2: Navigate to the settings and find the “Apps” section.
Step 3: Look for the Instagram app in the list of applications.
4th step: open the Instagram app.
Step 5: On the detail page, you may see two alternatives.
Clear Cache and Data
To wipe all locally saved Instagram cache data, select the Clear Cache option (It will not delete any other data, including login details).
The Clear Data button will erase all of your Instagram data, including your login information. You must thus log into your Instagram account once more in this situation.
How can I clean my browser’s Instagram cache?
When browsing Instagram through a browser, all of the cached information is kept in the browser’s internal storage. In such situation, deleting the cache on the browser will also delete all of the Instagram cache. For Windows, Mac, Linux, iPhone, iPad, and Android users, clearing the Instagram cache in the browser is the same.
How can the Instagram cache be cleared on a Mac?
There isn’t a specific Instagram app for Apple Macs, but you can check your Instagram account using a browser on a Mac; emptying your browser’s cache will also clean your Instagram cache. However, you may use the same instructions to clear the Instagram cache for iPhone if you are running the Instagram app that was imported from the iPhone to your mac via a third-party program like iMazing.
How Do I Clear My Instagram Cache From Windows?
How to clean cache on Instagram is a question that many Instagram users have. Unfortunately, like we observed on Mac, there isn’t an Instagram program specifically for Windows. On Windows, though, we may use the browser to see Instagram postings. Therefore, whether you’re using Google Chrome, Firefox, or even Edge, you need to clear the browser’s cache in order to clean the Instagram cache on Windows.
Using the official Instagram app on an iPhone, iPad, or Android device is the ideal method to use Instagram, even if we can read Instagram posts on a browser, publish on Instagram, and enjoy the seamless Instagram experience.